ITERAS tilmeldingsformularer er responsive (dvs. tilpasser sig alt efter hvor de vises), konfigurerbare, dynamiske og lette at integrere i enhver hjemmeside. Opsætningen findes under Salg. Her kan du oprette lige så mange tilmeldingsformularer, som du skal bruge.
Tilmeldingsformularerne tilpasser sig i bredden til den plads, der er til rådighed.
Forklaring til felterne:
Formularens titel: Valgfri – kan f.eks. være det tilbud, der kobles på, eller bare “Webformular” hvis du kun har én.
URL-id: Systemet tildeler automatisk en id, men du kan også vælge en id som er mere beskrivende, f.eks. “aarsabonnement”.
Aktiv: Slå til for at gøre formularen aktiv.
Godkendelse: Her vil der være tre muligheder, nemlig manuel, automatisk eller forudbetaling. Ved manuel godkendelse skal man godkende abonnenterne manuelt før de er aktive – det er uhensigtsmæssigt, hvis folk skal kunne logge ind på en hjemmeside straks efter tilmeldingen, men hensigtsmæssigt hvis man vil undgå chikane-tilmeldinger. Ved de to andre muligheder godkendes automatisk, men på forudbetaling sker godkendelsen først, når betalingen er registreret. Ved Automatisk sker den med det samme, uanset betaling. Vi anbefaler denne mulighed, da den giver det laveste frafald.
Vis priser med moms: Priser på kampagnerne opgives inkl. moms. Hvis du primært sælger til erhverv, vil det være hensigtsmæssigt at vise den ex. moms i tilmeldingsformularen. Derfor kan visning med moms slåes fra her.
Produktvalg: Her vælger du den eller de kampagner, som man skal kunne vælge mellem i tilmeldingsformularen. Du tilføjer en kampagne mere ved brug af “+”-tegnet for enden af vælgeren. Det kan tillige vælges, om prisen skal vises med eller uden moms, og om det skal stå efter prisen, om det er med eller uden moms.
Felter og layout: Her kan du vælge, hvilke felter der skal optræde i formularen, om de skal være krævet, og hvilken rækkefølge de skal vises i. Du kan let flytte rundt på felterne ved at hive i krydset ude i højre side af hvert felt. Hvis du har behov for andre felter end dem, der vises, kan du oprette flere – læs mere herom i artiklen om felter. Felter kan vises dynamisk, dvs. afhængig af, hvad der udfyldes i et andet felt. Dette opsættes også let ved brug af kæde-ikonet ude til højre i hvert felt. På nogle felter kan der tilføjes hjælpetekst, som vises under feltet, og vejleder brugeren i udfyldelse af feltet.
Opsummering: En opsummeringsside kan slåes til, som vises før betalingssiden. Det er især relevant, hvis formularen indeholder kampagner, hvor prisen ganges op med valgt antal – ellers kan kunden ikke se den endelige pris før der bestilles.
Eksisterende abonnent/medlem: Denne funktion kan tjekke, om en e-mailadresse allerede findes i systemet. Hvis ja, kan der foreslås eller kræves login, så kunden ikke oprettes som ny abonnent/medlem, men genbruger sin eksisterende konto. Der kan tillige slåes et link til login med, så folk selv kan angive, at de allerede findes i systemet.
Send velkomst-email: Her kan man bestemme, om der skal sendes en velkomstemail når der tilmeldes fra formularen.
Viderestil efter oprettelse til: Her kan du angive URL til en takke-side, der viderestilles til efter oprettelsen. Hvis feltet er tomt, vises i stedet teksten i “Takke-side skabelon”.
Afslutningsbesked: Her kan du indtaste en besked som vises efter at abonnenten har tilmeldt sig. Dog kun, hvis der ikke viderestilles til en anden takkeside (se herover).
Klik på “Gem”, og din tilmeldingsformular er oprettet.
Brug af formularerne
Der er to måder at bruge den på: Integreret i en iframe i din hjemmeside hvor du ønsker det, eller som stand-alone. Når du indsætter formularen i din website, kan du på siden rundt om formularen opsætte dit tilbud. I og med at du både kan have ét og flere tilbud i samme formular, har du fuld fleksibilitet i fh.t. om du ønsker flere tilbud på samme side, eller om du vil designe en side til hvert tilbud.
Stand-alone er den nemmeste. Det er bare et link, du kan klikke på – linket finder du i boksen til venstre. Dit logo vises øverst, hvis ellers det er lagt ind under publikationen.
Iframe-koden finder du nederst i boksen til venstre. Den skal indsættes på jeres hjemmeside – det er typisk en webmaster-opgave. Du er altid velkommen til at spørge, hvis det volder dig problemer. Se også herunder om problemer med at få den vist korrekt.
Højde og bredde på formularen (når den indsættes som iframe) styres bedst ved at sætte iframen ind i et element, som du selv kontrollerer, og så fastsætte max-width/max-height på dette element med css. Højden tilpasses automatisk til indholdet, så vi anbefaler ikke, at man piller ved denne, uden ved at indsætte den i et element som beskrevet her.
Korrekt visning af formularen
Hvis formularen ikke vises korrekt, skyldes det, at du har indsat den forkert. Herunder er løsningen på de mest almindelige problemer.
Iframen ser mærkelig ud eller har problemer med størrelsen: Det er ikke unormalt at et website har en bunke forskellige CSS-filer som styler forskellige ting. Der er sikkert noget i en af disse filer som har en regel for “iframe”, som ved et uheld bruges på Iteras-iframen. For at finde fejlen, kan den indsatte iframe inspiceres med udviklerværktøjet i din browser for at se, hvilke regler der bruges på elementet. De regler, du skal se efter, er både dem for iframen og dem som styrer parent-elementer på iframen. Hvis iframen f.eks. ikke automatisk tilpasser sig i højden til formularen, så led efter en regel som begrænser max-height på de elementer, hvor iframen er indlagt.
Tilpasning af iframe-indholdets udseende: iframen ignorerer regler udefra pga. separate sikkerhedsindstillinger i browseren. Derfor skal CSS inkluderes via website-tilpasningsfeltet i Iteras. Det kan enten ske direkte i feltet, eller via et link til en CSS-fil på dit eget website.
Forskellige styles til forskellige iframes: Brug “cssclass”-parameteren når iframen genereres. Den sætter en CSS-class på body elementet inde i iframen, som man kan hægte sig på.
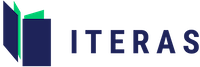
Pingback: Opstart på Iteras – overordnet – ITERAS helpdesk
Pingback: Responsive tilmeldingsformularer